
How to Install Kodi on Samsung Smart TV: A Complete Guide
Kodi is a widely used media player that can play video and audio from many different sources.
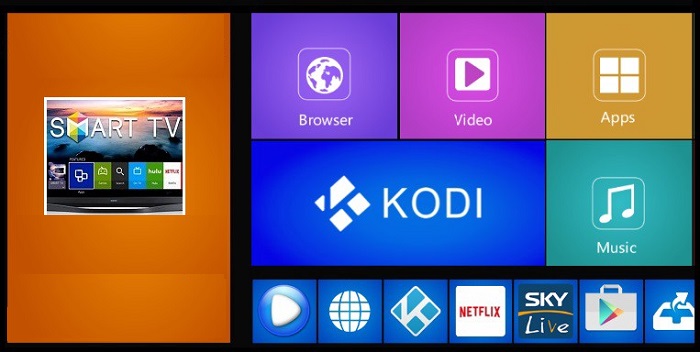
Kodi is a widely used media player that can play video and audio from many different sources. Kodi also allows you to personalise its user interface by installing and configuring a wide variety of skins, add-ons, and other options. Kodi works with a broad variety of hardware, including the Samsung Smart TV, one of the most popular smart TVs on the market.
When it comes to picture, sound, and extras, a Samsung Smart TV is hard to beat. However, there are restrictions on content that may be unavailable due to licencing or provider restrictions. Kodi is useful for this purpose. Kodi allows Samsung Smart TV users to access more media, personalise their viewing experience, and avoid geographical restrictions.
In this article, we’ll go through the various ways in which you can get Kodi set up on your Samsung Smart TV. Select the approach that best addresses your concerns. In addition to describing the process and outlining the benefits and drawbacks of each option, we will include pictures or graphics to help you along the way. Okay, so let’s begin!
Method 1: Using Chromecast
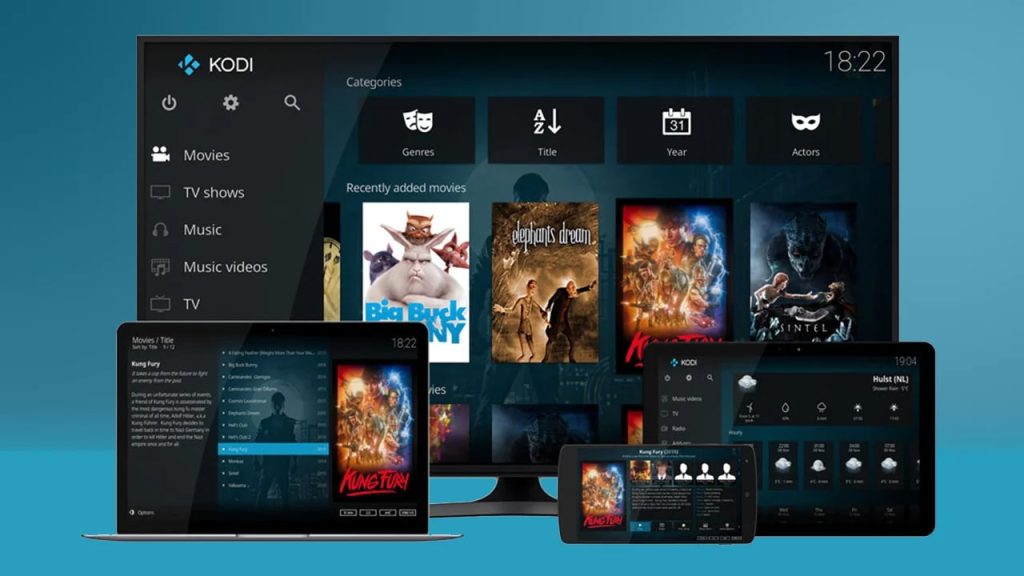
Google’s Chromecast lets you reflect the display of your smartphone on your Samsung Smart TV. To watch material from apps like Kodi on Samsung Smart TV, you can utilise Chromecast. Chromecast is compatible with iOS and Android smartphones, and it can only be used over a Wi-Fi network.
Using Chromecast, you may stream Kodi to your Samsung Smart TV by following these steps:
- Connect your Samsung Smart TV and smartphone to the same wireless network and turn on the wireless router.
- Download Kodi from the Google Play Store (for Android) or the Apple App Store (for iOS) and install it on your mobile device.
- Get the Chromecast and Google Home apps from the Google Play Store or the Apple App Store and set them up on your mobile device.
- The Samsung Smart TV may be streamed directly from your smartphone using Chromecast.
- In order to link your devices, you may be asked to input a code or scan a QR code.
- To use Cast Screen, launch the Google Home app on your mobile device and select it from the menu.
- The Samsung Smart TV will now mirror the display of your smartphone.
- Launch Kodi on your mobile device, then use Chromecast to send content to your Samsung Smart TV.
The benefits and drawbacks of this approach include:
- Pros: Low-hanging fruit installation and smartphone Kodi control.
- Cons: Dependence on a constant wireless connection, potential smartphone battery consumption, and the possibility of delay or buffering.
Method 2: Using Fire TV Stick

If you own a Samsung Smart TV, you can use a Fire TV Stick to stream entertainment from a variety of apps, including Kodi. Alexa voice control is built inside the Fire TV Stick, which only needs an HDMI port and power to get started.
Instructions for setting up Kodi on Samsung Smart TV with a Fire TV Stick are as follows:
- Connect the Fire TV Stick to the HDMI connector of your Samsung Smart TV and the power outlet.
- Launch FireStick Home, then download Kodi (available at https://kodi.tv/download) or a third-party installer (available at, for example, https://troypoint.com/kodi) to install on your FireStick.
- Select Applications in the Settings menu.
- Choose to handle your currently installed programmes.
- Select Kodi from the list and hit the Play button.
The benefits and drawbacks of this approach include:
- Pros: It works quickly and reliably, it’s simple to use, and it can be controlled by voice using Amazon’s Alexa.
- Cons: Hardware needed, not all Samsung Smart TVs are compatible, and a VPN may be required for some material.
Method 3: Using Roku
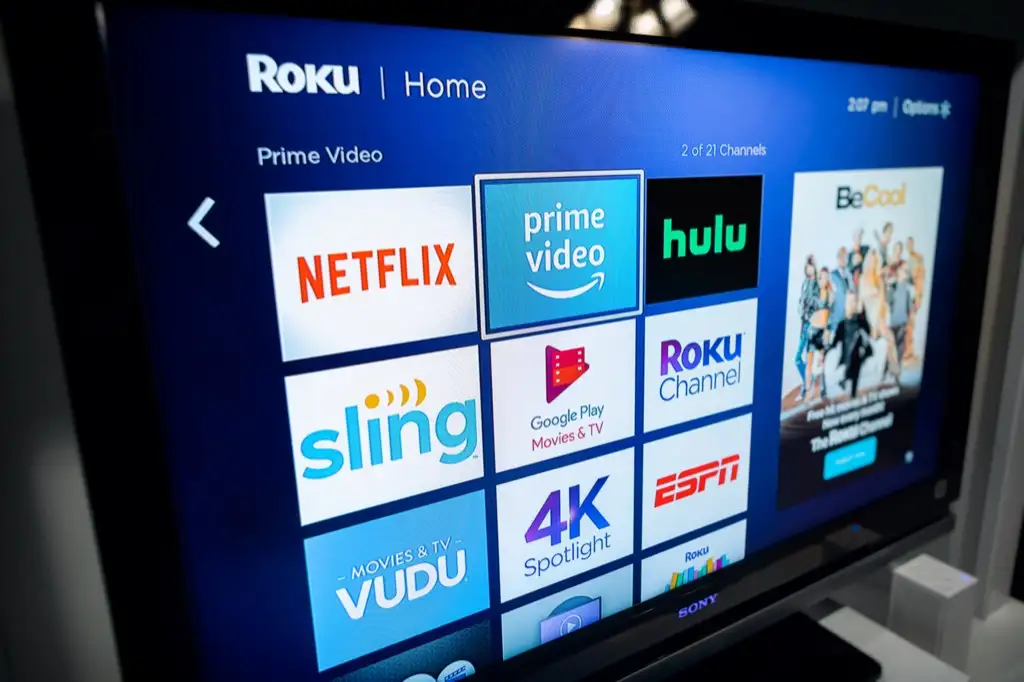
Using a Roku, you may stream media from a wide variety of sources, including Kodi, directly to your Samsung Smart TV. Roku may be used with a wide variety of gadgets, and all you need is an HDMI connector and a WiFi network.
Here’s how to use Roku to install Kodi on Samsung Smart TV:
- You can get Kodi for your Android or iOS device via the official website (https://kodi.tv/download) or a third-party source (like https://troypoint.com/kodi) and install it on your PC or mobile device.
- Use the HDMI cable to link your Roku player to your Samsung Smart TV.
- Get them both working and linked to the same wireless network.
- Go to your Roku’s menu and select System > Screen Mirroring > Enable Screen Mirroring to turn on screen mirroring.
- Follow the steps provided by your device’s operating system (Android, iOS, Windows, Mac) to activate screen mirroring.
- Launch Kodi on your mobile device or PC, and send material from your Roku streaming player to your Samsung Smart TV.
The benefits and drawbacks of this approach include:
- Pros: Compatible with a wide variety of gadgets, Kodi installation is unnecessary, and all of Roku’s channels and apps are at your fingertips.
- Cons: Needing an extra gadget, the possibility of delay or buffering, and the possibility that not all Kodi add-ons and functions will function.
Conclusion
We hope this tutorial has been useful in guiding you through the various options available for installing Kodi on Samsung Smart TV. Kodi on Samsung Smart TV allows you to watch more material, modify the interface, and avoid geographical restrictions in a number of different ways. Feel free to share your thoughts and questions in the comments section.
