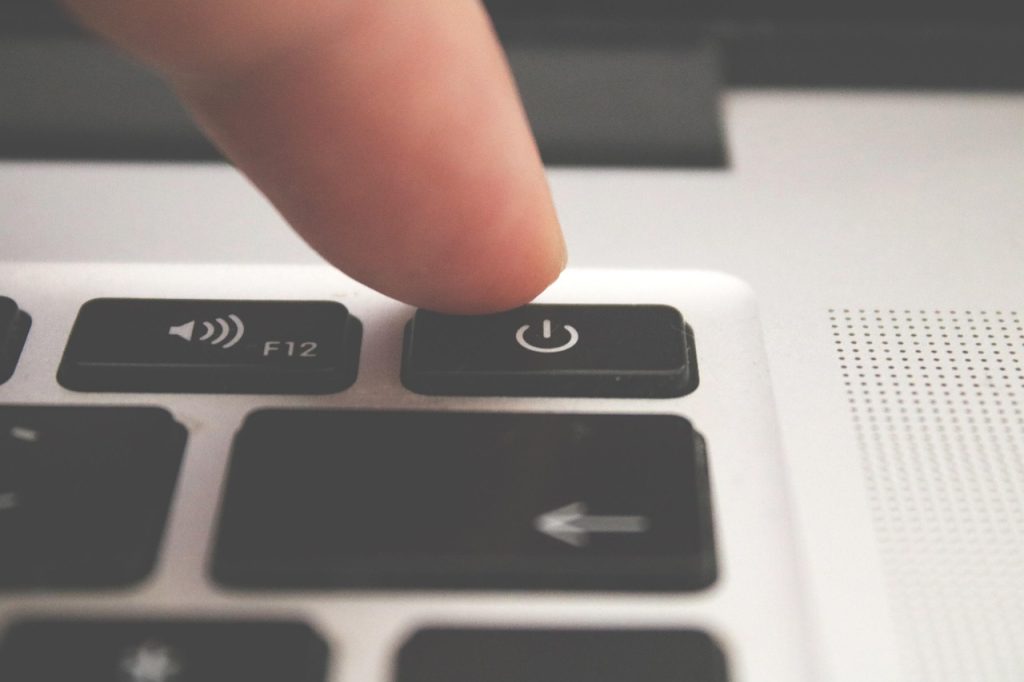
Turning Off a Chromebook When the Power Button Isn’t Working
You’re deep in a Chromebook project, the screen showing your progress, when the power button
You’re deep in a Chromebook project, the screen showing your progress, when the power button chooses to take an unannounced vacation. Press it, jiggle it, maybe speak beautiful not hues to it, but nothing occurs. Disappointingly, right? Not sure? This article will walk you through inventive, useful, and well researched approaches to turn off your Chromebook when the power button won cooperate. These ideas will save the day regardless of your level of education, distance work, or simply love of your Chromebook.
Why Won’t the Power Button Work?
Let us know the why before we start the repairs. A non responsive power button can result from multiple offenders:
- Hardware Issues: Physical damage, wear, or dust might cause the button to fail. Though rare, hardware failures in Chromebooks account for roughly 15% of user reported problems according a 2023 TechRadar analysis.
- Software Glitches: A frozen system or damaged Chrome OS update can lock the device in an unresponsive condition. Support forums at Google regularly mention this as a widespread problem.
- Battery or Overheating: Should the device overheate or the battery be dangerously low, the power button may not register orders.
Knowing the reason will enable you to choose the correct fix; so, let’s discuss how to safely and effectively shut down your Chromebook.
Method 1: The Keyboard Shortcut Savior
Your keyboard will become your friend when the power button ghosts you. A few key strokes will start a shutdown on Chromebooks; they have a built in shortcut for this.
Steps to Try:
- Press and hold Ctrl plus Alt plus Shift.
- Press the Power key or the Refresh key on some models which appears as a circular arrow while holding these keys.
- Release all keys, and your Chromebook ought to start the shutdown mechanism.
This approach works since it sends a straight command to Chrome OS while avoiding the physical power button. This shortcut is meant for emergency shutdowns and operates on most models, including Acer, ASUS, and Lenovo Chromebooks, according Google’s official Chromebook Help Centre. Wait roughly thirty seconds before attempting to restart if your screen darkens but the gadget does not totally turn off.
Method 2: Drain the Battery (The Waiting Game)
Should keyboard shortcuts fail, you may have to wait patiently: let the battery run totally. Though it’s not the fastest fix, this is a certain method to make the Chromebook shut down complyable without running internal harm risk.
How to Do It:
- Unplugged, leave the Chromebook on.
- Use the brightness keys to hurry things up or play a video in the background to rapidly waste power.
- The gadget will turn off automatically after the battery runs completely empty.
Most Chromebooks including the HP Chromebook 14 or Samsung Galaxy Chromebook take 4–8 hours to drain from 50% battery under everyday use, according a 2024 LaptopMag survey. Be patient; do not connect it in until the gadget is absolutely off.
Method 3: The Hard Reset Hack
A hard reset can help greatly for times when your Chromebook is truly acting out of control. Often correcting power button problems resulting from software faults, this approach drives the device to restart by reseting the hardware.
Steps for a Hard Reset:
- Turn off the Chromebook from whatever power source.
- Press and hold the Refresh key (circular arrow) and, if the Power key still seems semi functional, tap it.
- Should that not work, find the Reset button on some models, a tiny pinhole needing a paperclip then push it for three or five seconds.
- Watch for the gadget to turn on or off.
According to Google’s support documentation, a hard reset cleans the hardware state of the machine but does not wipe data. For Chromebooks caught in a boot loop or frozen condition especially, this approach is quite successful. Users of Reddit’s r/ChromeOS community, for instance, regularly document success with this method on devices like the Dell Chromebook 11.
Method 4: External Monitor Trick
For those with access to an external monitor or TV, here is a lesser known treasure for Chromebook owners. Sometimes connecting your Chromebook to an external display will cause it to turn on but unresponsive.
How to Try It:
Using an HDMI cable or a USB C to HDMI adapter, connect your Chromebook to a TV or monitor.
Wait for the external display to either mirror or stretch the Chromebook’s screen.
Click the time in the bottom right corner then choose “Shut Down” to access the Power Menu using the external display.
This approach encourages the Chromebook to reconsider its display output, hence possibly avoiding a frozen interface. Several users of ASUS Chromebook have confirmed that this trick which X mentioned in a 2023 post is a fix for unresponsive screens.
When All Else Fails: Seek Professional Help
It’s time to bring in the pros if none of these ideas work. See a qualified repair shop or the maker of your Chromebook. While Consumer Reports claims brands like Acer and Lenovo provide strong hardware issue support, most Chromebooks come with a one year guarantee. Depending on the model, local repair shops may typically resolve power button problems for $50–$100 if your gadget is outside warranty.
Back up your data on an external drive or Google Drive before sending it out as factory reset repairs may call for. Most Chromebooks uploading data automatically to your Google account makes this simple thanks to Google’s cloud based approach.
Preventing Future Power Button Problems
Think about these ideas to help prevent this headache going forward:
- Keep Chrome OS Updated: help to fix software flaws causing unresponsibility. See settings > about chrome OS for updates.
- Clean the Device: Dust around the power button should be removed with pressured air; trash can create mechanical problems.
- Use a Case: Use a protective case to minimise wear and tear on physical buttons particularly for students or regular travellers.
Final Thoughts
For your Chromebook, a broken power button need not signal catastrophe. From keyboard shortcuts to the battery draining waiting game, these techniques provide sensible, well researched answers to properly turn off your smartphone. The secret is tenacity; attempt each approach methodically and, should necessary professional aid be sought. Your Chromebook will be back in use in no time with some patience and imagination. Have you lately encountered this problem? Drop your experience in the comments below to help us to preserve Chromebook love!
